Options Trading Journal

Last updated on 2025-08-03
In this article, I'll show you how to properly add your options trades and make the most out of our options trading journal.
Trademetria fully supports options even complex strategies, but they must be properly entered into the system.
What Trademetria doesn't support at the moment is options on futures contracts for some infrequently traded contracts.
How to enter options trades manually
If you are not an active trader, perhaps importing your trades manually will be the best way to go. To do so, go to Import, then choose the Manual Entry tab. Be sure to add your options trades in the proper format. Trademetria works with several options formats, but we have a format that will automatically recognize your options type, strike price, strike date and in some cases your strategy/spread and you won't have to input them manually. Let's look at a few examples:
Best / recommended format to recognize your options specifications:
MSFT-02252020-124.4-CALL
MSFT-02252020-124.4-CALL-VERTICAL
MSFT-29JAN19-134-CALL-BUTTERFLY
THO-19-JUN-20-62.5-PUT
Using the above specs, our system will automatically detect your options type, strike price/date and strategy used. Be sure to type the full date zero included, if day or month is less than 10.
Adding advanced options strategies manually
If you want to add a butterfly trade that consists of 6 legs, you can add each leg individually or sum up the credit or debit and add only two legs (a buy and a sell). When you are done, go to your trade or order history page and add the options strategy column. Make use of our cool inline editing feature and choose the strategy of your legs. See how further down this post.
Below, you'll see a BX vertical with 4 legs.

How to enter trades from your broker
We work with dozens of options brokers, most notably:
- ThinkorSwim (Recognizes your option spreads automatically)
- Tastyworks
- Interactive Brokers
- eOptions
- Ally Invest
- Robinhood
- Schwab
- Fidelity
- Etrade
- Questrade
- Tradestation
- Webull
- Tradezero
For a complete list, visit our help page.
If you use Thinkorswim, read below, else skip to the next section of this post.
When you use the broker import option, Trademetria will automatically recognize your options trades, but only Thinkorswim will let us automatically recognize your strategies. You can group your strategies manually if you trade using other brokers. By manually, we mean inline editing just like a spreadsheet. You can also mass group your options trades.
TD Ameritrade / Thinkorswim exports a long statement that is broken down into 2 important pieces that we use to compute your results and metrics. Each piece of the statement is processed differently and separately on our system. You can find import options for these by the name of "TD Ameritrade / ThinkorSwim" and "TD Ameritrade / ThinkorSwim (Trade History)". The first option will pickup your fees and commissions but it only works for simple options strategies. The system will block you from importing if you have advanced options strategies like a butterfly.
The second method won't pickup your commissions, but they can be set by going to your "Accounts and Fees" page. You can then check the box "Add default commissions" when importing using this method or track gross pnl only. Also, it may give you a loss in one leg and a profit in another giving you false win ratio metrics, but the total pnl will be correct.
If you only trade simple strategies like weeklys and verticals or simple buy and sells, you can use the first TD Ameritrade & Thinkorswim import option because it will also track your exact commission costs.
Your TOS balance won't match our system exactly due to different commissions and fees, but should be very close. There are several reasons your balance may not match including open positions, expired/assigned options that weren't taken care, splits, dividends, deposits and withdrawals, etc. We have advanced tools to sort all this out, but it could take you a while if you uploaded lots of trades. You can always start importing using TOS's positions statement where it will only import your open positions and you can start tracking from this point onwards.
How to tag your trades for proper options strategy/spread identification and calculations
You can use the options strategy field to tag your strategy/spread. You should leave the tag field for tracking strategies instead.
At Trademetria, you can group your trades with the options strategy used. By doing so, you will know what strategies are performing best.
Now, let's say you use Tastyworks and you want to track the pnl of your advanced options strategies like a butterfly or simpler spreads. Tastyworks won't disclose what options strategy you used. In this case, import your trades as you normally would. Then, go to your trades page, click manage trades, select "Attach an options strategy to multiple trades", select all your related trades, hit apply and it will ask you to name your strategy. Choose the strategy. Now your options trade is properly categorized and identified and you can run reports based on these tags to find out if your strategies are working.

You can also edit your option strategies just like a spreadsheet. If you don't see the options strategy column, you can add it to both trade or order history pages by clicking on the manage columns button at the top right hand corner of the trade/order history pages.
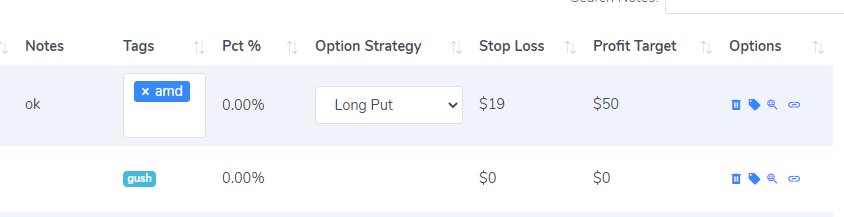
Merging multiple spreads into one
Regardless of whether you attached spreads to your legs, you can merge multiple spreads so that you can view metrics like win rate for the entire spread, not just individual legs. Let's look at an example:
Let's say you traded the following vertical:

As you can see above, there are two distinct trades that belong to the same vertical spread. One was a win, one was a loss giving you a 50% win rate.
After using the merge spread feature, the result is the merged spread:
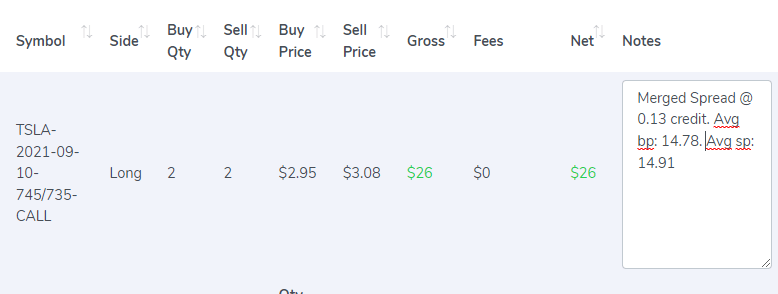
Two verticals became one and now your win rate is %100 which is the correct metric. You'll see the credit/debit as buy or sell price along with notes for the credit or debit amount and avg buy/sell prices for all the merged spreads. The ticker also changed to show all the expiration dates or strike prices depending on the strategy used.
If you want to see the original legs, click on the chain-link icon and a window will pop up with them.
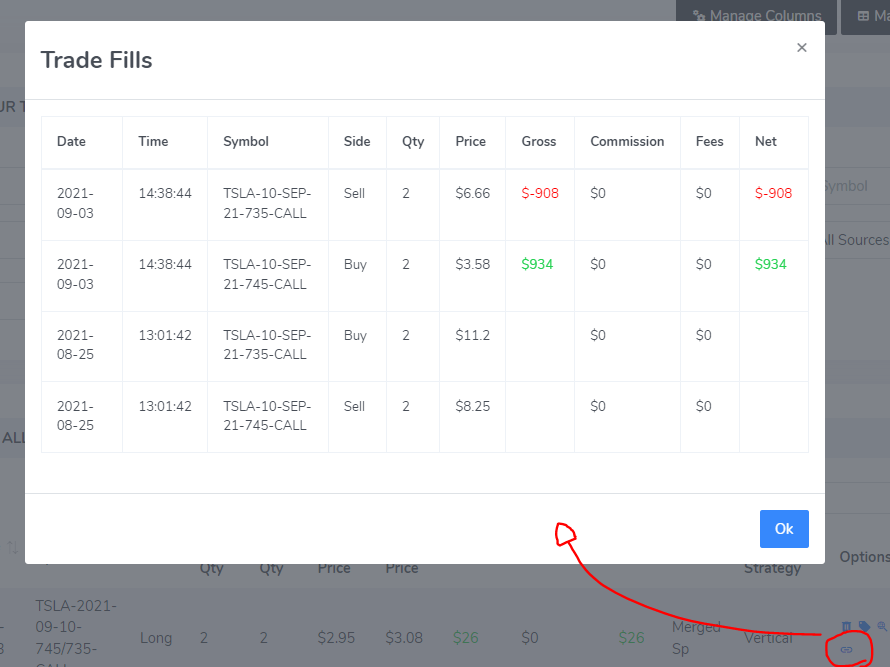
If for some reason you make a mistake, you can undo this process from the same page. Just use the option "Undo merge multiple spreads" when clicking on the "Manage trades" button.
A couple of important limitations:
- You'll need to do this process for each spread you wish to merge.
- You can only merge verticals with verticals, butterflies with butterflies, condors with condors, etc.
- You can only merge closed trades.
- You can only merge options trades.
How to use the merge/unmerge feature
Go to "Trade History", then click on "Manage Trades", then choose "Merge multiple spreads into one", select the trades you want to merge, and click apply. The same process applies to undo merges, just use the "Undo merge multiple spreads into one".
How to expire or assign options
Sometimes you will want to expire or assign options, especially if you import a lot of trades at once. Since most brokers don't export expired options, it's up to you to do so. If you end up with open positions that are due to expirations or assignments, go to your Portfolio page, then use the icons that are displayed under options (see image below) to expire or assign your options with about 2 clicks.
If you have too many options to expire, there is also an "Expire all options" button at the upper right-hand corner of the "Portfolio" page.

How to track spreads and stocks like covered calls
Let's say you want to match up a stock purchase with the associated short option sales to evaluate profit or loss as in a covered call. Find the trades either via order or trade history and use the tag tool to tag these orders. You can get creative with the tags and assign specific ones like "AAPL Jun-23 Covered Calls" to pull up exact pnl for that jun-23 date or by using "AAPL Covered Calls" to pull up pnl for all covered calls. You can even use both tags combined and see results for both separately. Once you tag them, go to the "Distribution by Strategy" report and you'll see your pnl for your spreads by the tags you created.
Running our exclusive distribution by options report
Now that you have your option trades properly categorized, you can run the distribution by options report and discover some metrics for your options trading performance. The first report we offer will tell you how much you made per strategy.
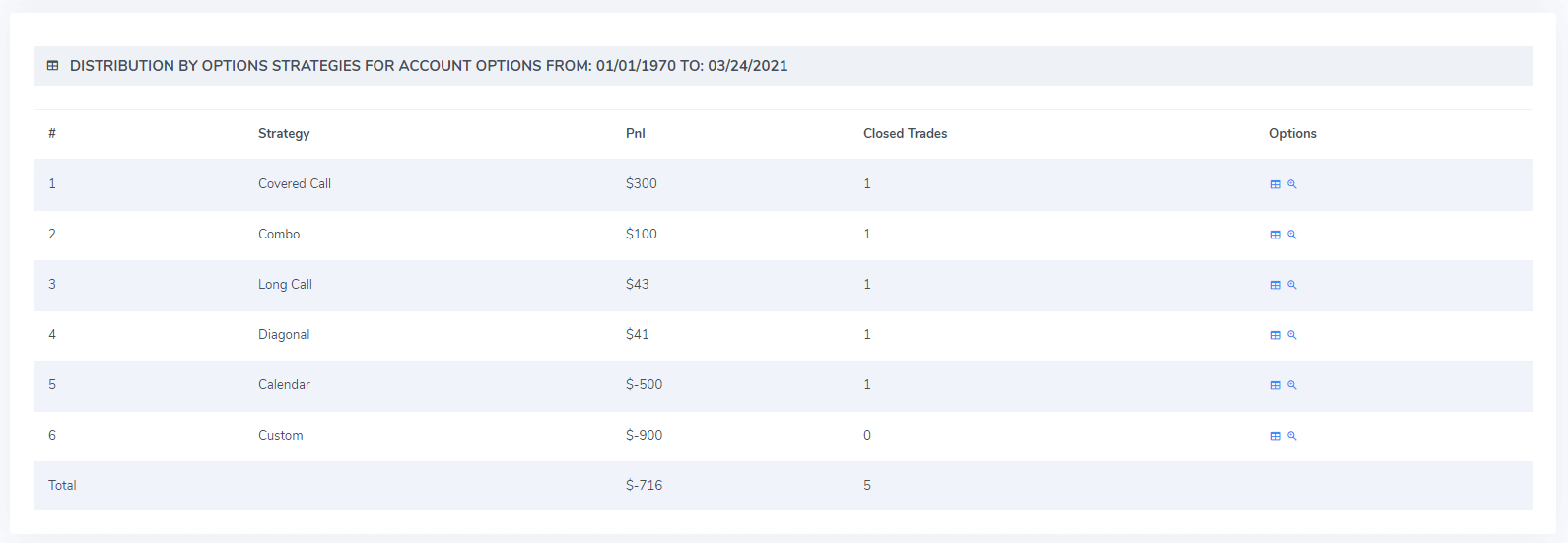
The second report will show you how much you made per strategy and underlying.
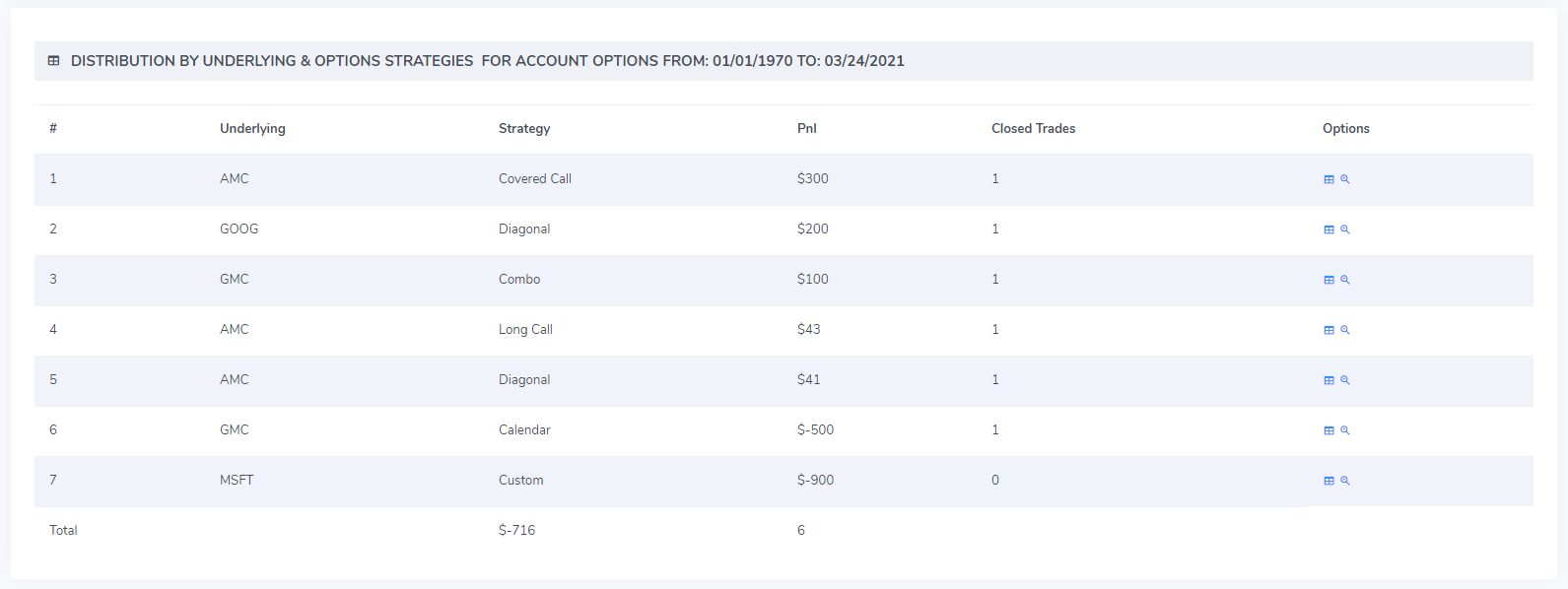
By using the filters of this report, you'll be able to find out how much was made/lost by strategy, underlying or a set of trades.
Advanced Filtering Options
Lastly, use our extensive options-related filters to find the exact trades you are looking for. Filter by underlying, spread, strike price, expiration date and options type (call/put). You can also add options related columns like strike date and strategy to sort your trades even further.

Tracking your options pnl, cost basis and more
If you have open options trades, head over to your Portfolio page. There you'll see all your open options positions with their last-day prices. By hovering the mouse over the quote, you also get to see greeks and additional options information.

Going long puts/short calls and how it affects long/short metric
Among many metrics that our system computes, one of them is how much money you made going long vs short and this metric can be affected when you long puts or short calls. If you go long a put and the underlying asset goes down, you make money on a long trade even though you "went" short the underlying asset. Be aware of this when analyzing this metric.
Ready to start? You can start your options trading journal today with a free account.